WallProxy導入方法(主にMac向け)。
追記
Wallproxyは2011年4月になくなったようです。
代替としてはWallproxy-pluginとgoagentがあります
- 参考(Windows向け)
GAppProxyの改善版。
GAppProxyはポート80とポート443だけしか使えなかったり、HEAD/GET/POSTメソッドが使えてPUT/DELETEができなかったり、バイナリファイルをアップロード出来なかったりらしい*1。
本当はGAppProxyのMacでの使い方を紹介しようとしたのですが、GAppProxyのMac向け解説記事が数少ない+古いこともあって、比較的新しいWallProxyの記事を参考に日本語で紹介しようというわけです。
準備
Google App Engineに登録
まず、Google App Engineに登録します。電話番号とか聞かれちゃいます。
先に進めると、Application IdentifierとTileを入力することになります。
Titleはなんでもいいですが、Identifierはあとで使うのでちゃんと覚えておきましょう。
I accept these terms.にチェックを入れてSaveすれば、一段落。
インストールしておく、必要ファイル
- WallProxy
- 「适应没有OpenSSL 模块的情况」と書かれているものをダウンロードすること
- Python
- Google App Engine SDK for Python
言わずもがな、以下2つはMac版をインストールしてください。
設置
ファイルの編集
wallproxy.tar.gz.gzを解凍してください。
解凍後、wallproxy/gae_server/app.yaml*2がありますので、このファイルをエディタで開いて編集します。エディタと関連付けられていないので、エディタのアイコンにD&Dすればいいでしょう。
開くと、上4行がこのようになっています。your-gae-idを、先程取得したApplication Identifierに置き換えましょう。
application: your-gae-id // Application Identifierをここに書く version: 1 runtime: python api_version: 1
次に、wallproxy/local/proxy.confを開いて、5行目から10行目くらいにある以下を編集してください。
# Set GAE server, you can set up multiple
GAE_PROXY = [{
'Url': 'http://gae-twitter.appspot.com/fetch.php', //gae-twitterをApplication Identifierに。
'Key':'',
'Proxy': {},
}]
ファイルを設置する
GoogleAppEngineLauncherをダウンロードして、インストールしてください。
インストール後、同アプリケーションを起動し、「メニュー」→「File」→「Add Existing Application」を選んでください。
その後、以下の画面が表示されるので、Pathにwallproxy/gae_serverを指定してください*3。そして、Portは8086に変更してください。
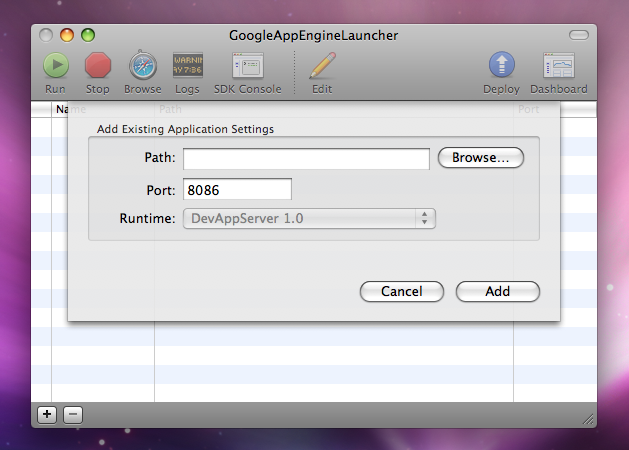
Addをクリックした後、ウインドウ右上にあるDeployをクリックしてください。なお、この時Googleアカウントの認証を行ないます。
アップロードが完了したのであれば、proxy.pyを起動してください。
おわりに
以上でWallProxyの使い方の紹介は終わりですが、たぶんWindowsでも同様の方法で使えるかと思います。